해당 포스팅에서는 하둡 분산처리를 위해서 로컬 PC에 가상머신으로 UBUNTU 4개를 설치해보겠습니다!
- 로컬 PC 여유 용량 : 100GB
- 필수 참고(WSL2 기존에 설치하신 분들 - 가상 머신 플랫폼 체크 해제)

1. VIRTUALBOX 설치 및 환경설정
첫번째로 위 사이트 경로로 접속하여 윈도우 호스트 전용 Virtualbox를 다운로드합니다.
Downloads – Oracle VM VirtualBox
Downloads – Oracle VM VirtualBox
Download VirtualBox Here you will find links to VirtualBox binaries and its source code. VirtualBox binaries By downloading, you agree to the terms and conditions of the respective license. If you're looking for the latest VirtualBox 6.1 packages, see Virt
www.virtualbox.org
22년 6월 20일 기준 virtualBox 6.1.34a 버전을 설치합니다.
- 다운로드한 setup 파일을 실행하고 NEXT만 계속 클릭해서 설치를 완료합니다.
- 혹시라도 설치 중에 네트워크 어댑터 설치 과정 팝업창이 나타난다면 YES를 선택합니다.
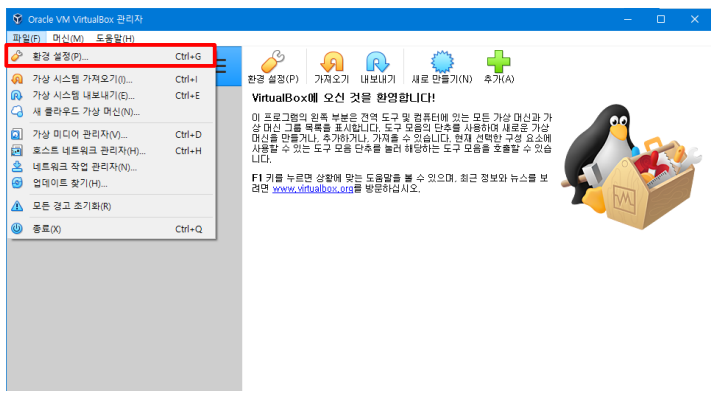
- VIRTUAL BOX 좌측 상단의 파일에서 환경 설정으로 이동합니다.

- 좌측 메뉴 네트워크 -> NAT 네트워크에서 우측 상단 -> + 표기를 눌러 추가
- 추가된 NATNETWORK를 더블클릭해서, 그림과 같이 네트워크 CIDR 항목에 192.168.56.0/24 네트워크 주소 대역으로 구성하고, DHCP 지원을 선택합니다.
2. 가상 이미지 설치
네트워크 환경 설정이 끝나면, Virtual Box 버튼 중 새로 만들기를 클릭합니다.
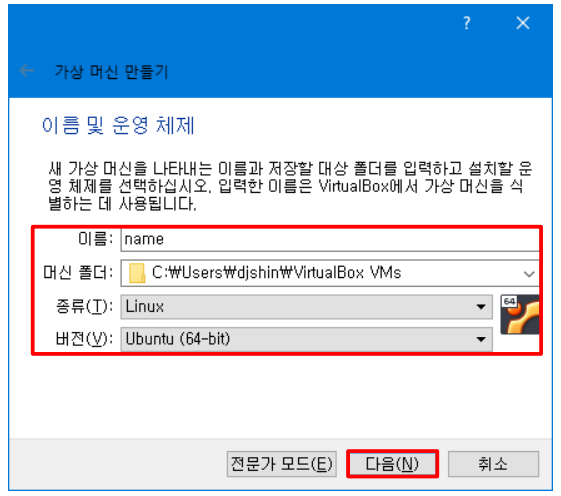
- 이름 : name
- 종류 : linux
- 버전 : ubuntu(64bit)
타이핑 및 선택 후 다음 버튼을 클릭합니다.
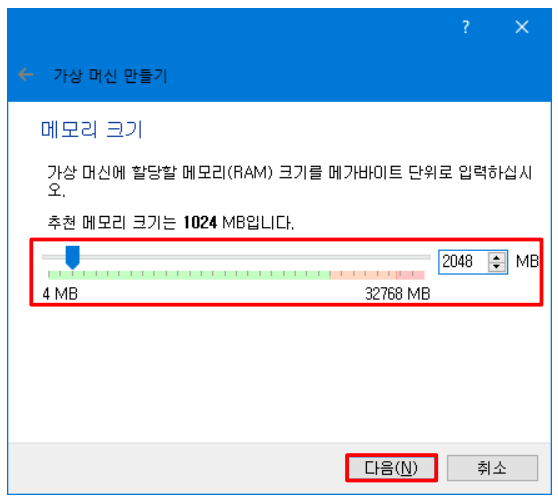
- 사용할 가상 이미지의 메모리 크기는 2048mb(2기가)로 설정합니다.
- 로컬 pc 메모리가 16기가 이상일 시 2048MB, 이하일 시 1024MB 추천
- 옵션 중 '지금 새 가상 하드 디스크 만들기' 선택
- 옵션 중 'VDI(VIRTUALBOX 디스크 이미지)' 선택
- 옵션 중 '고정 크기' 선택
- 가상 이미지의 하드 디스크 크기는 최소 20기가로 설정
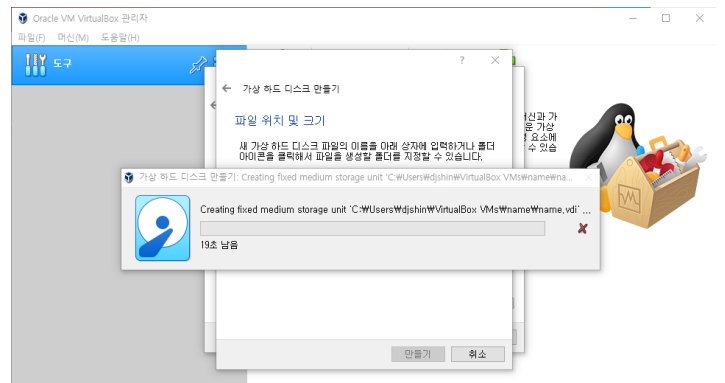
- 앞서 설정한 설정에 따라 가상 이미지를 생성하시면 됩니다.
- 같은 방식으로 가상 이미지의 이름만 data1, data2, data3로 변경하고 나머지 설정은 name과 동일한 설정으로 가상 이미지를 생성합니다.

- 모든 노드의 네트워크 설정을 변경합니다.
- 생성된 이미지 별로 설정 -> 네트워크 -> NAT 네트워크 선택 -> 아래 이름 NatNetwork 선택

3. UBUNTU 설치 및 환경설정

- [광학 드라이브] 비어 있음 선택 -> 디스크 파일 선택
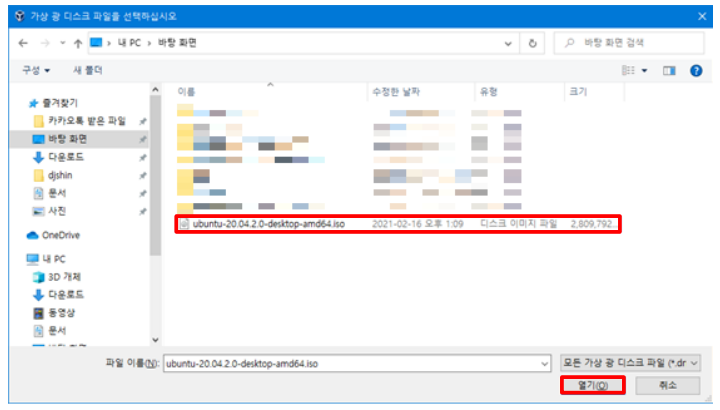
- 준비 되어 있는 ubuntu iso 파일 선택 후 열기 버튼 클릭(없으시다면 ubuntu 홈페이지에서 다운로드 받습니다)

- ubuntu iso 파일이 선택된 것을 확인 후 상단의 시작 선택
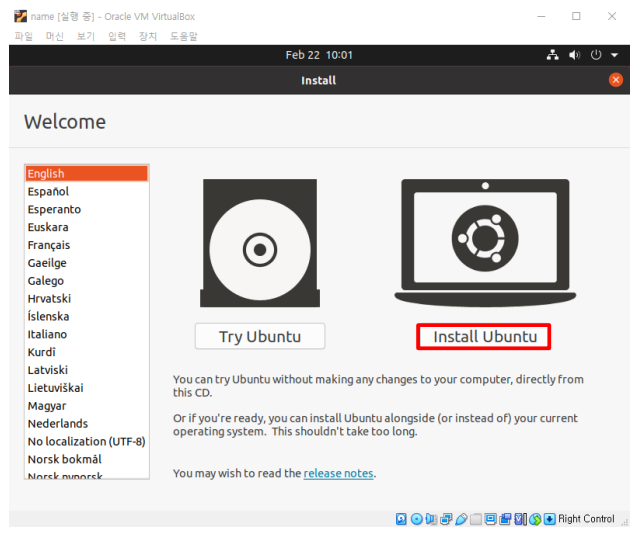
- Install Ubuntu 선택
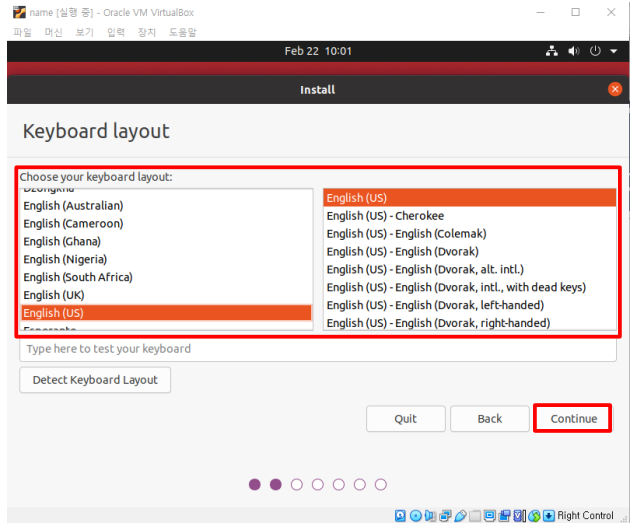
- 키보드 레이아웃은 English(US)로 선택 후 Continue 클릭
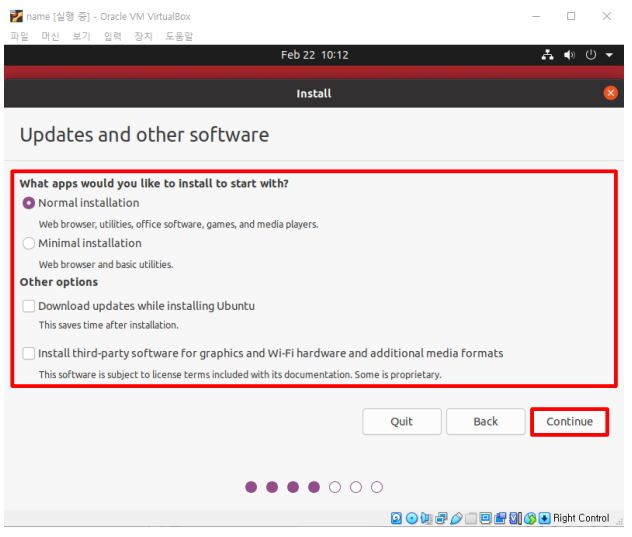
- 옵션 중 Normal Installation만 선택하고 Continue 클릭
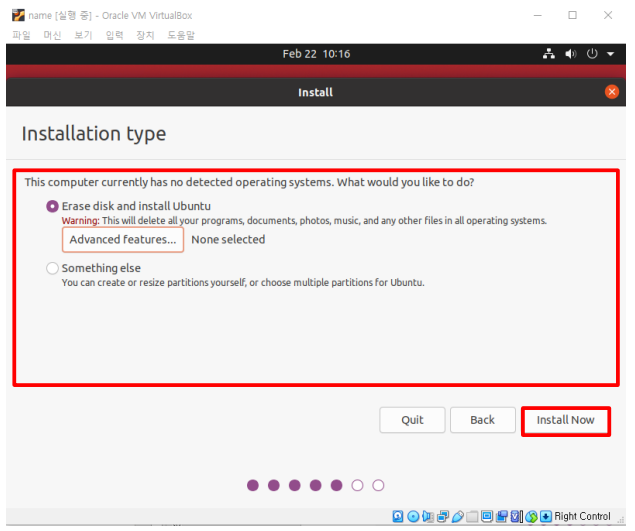
- Erasure Disk and Install Ubuntu 선택 후 Install Now 클릭

- 해당 경고창 뜰시 Continue 클릭
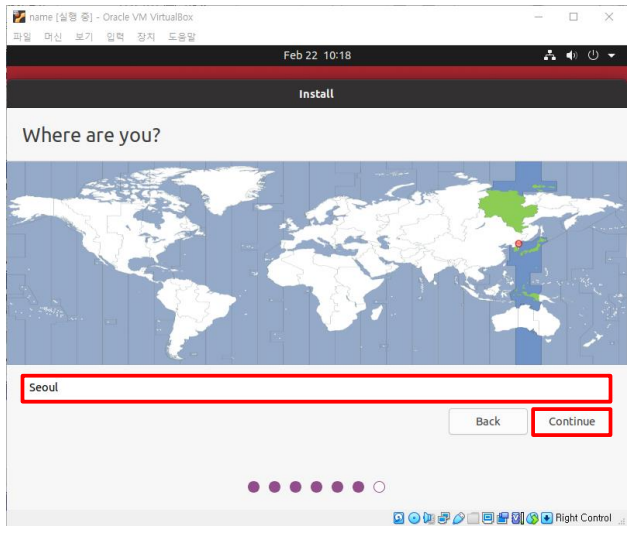
- 지역 Seoul로 선택, 지역이 Seoul이 아니라면, 설치하면서 Network 인식 X( 상관은 없음)

- name : hadoop, Your computer's name : hadoop-name, user name : hadoop, password: 자유
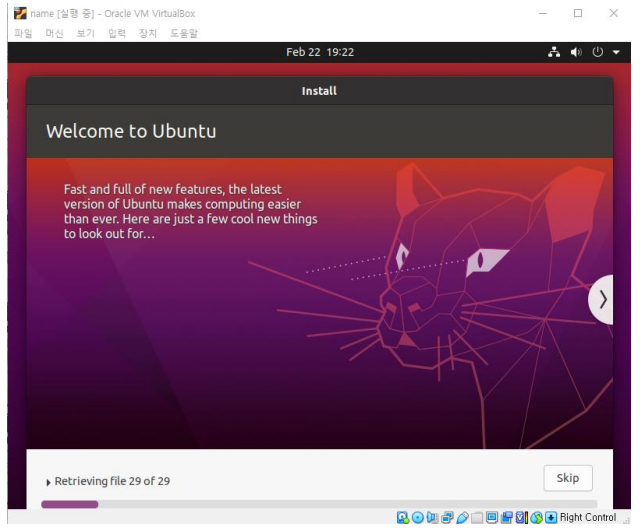
- name 가상 이미지에 Ubuntu를 설치 진행하고 있는 모습

- 설치 완료되면 Restart Now를 클릭합니다.
- 전과 마찬가지로 data1, data2, data3도 동일하게 진행합니다.
- 다만 Your Computer's name 항목에서 data1 이미지는 hadoop-data1, data2 -> hadoop-data2, data3 -> hadoop-data3로 지정합니다.
'데이터 엔지니어링 > 분산처리' 카테고리의 다른 글
| [HADOOP] 분산환경에 HADOOP 설치하기 (0) | 2023.05.02 |
|---|---|
| [LINUX] 로컬 환경에서 분산처리 환경 구축하기2 (0) | 2023.05.02 |
